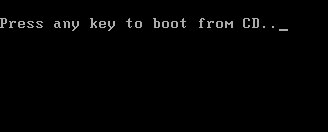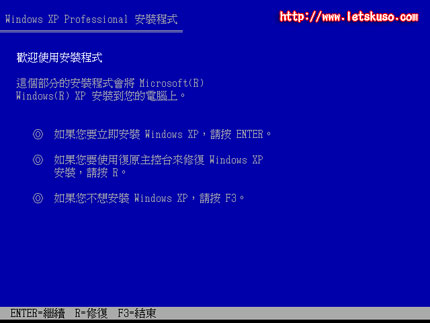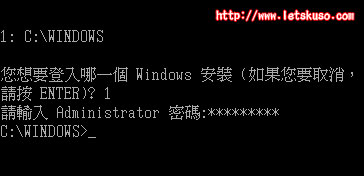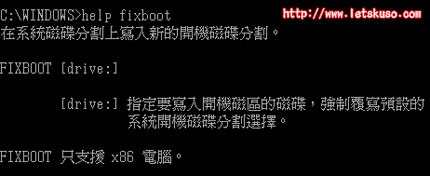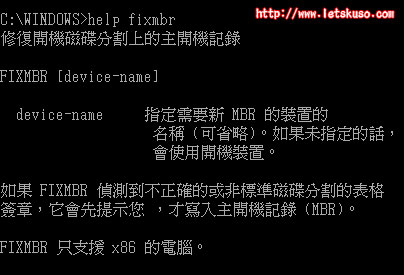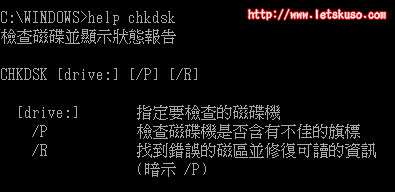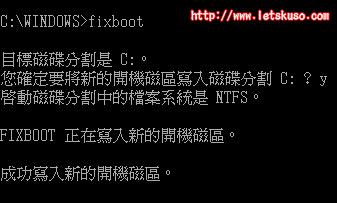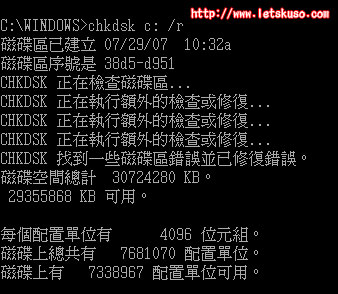Google Drive 雖然號稱是雲端硬碟,但是透過了與 WEB APP 的結合,其實雲端硬碟已經不只是雲端硬碟,根本就已經實現了 Web OS 的概念,你可以在上面進行許多傳統單機電腦原本要安裝程式才可以執行的應用,只是現在一切都移動到瀏覽器上面來進行。
快速瀏覽:
- 流程圖表製作及製作甘特圖、管理專案進度
- 空間配置也能搞定及軟體草圖介面設計
- 特殊圖表製作及閱讀ePub以及PDF檔案
Google雲端空間基本資料
透過以Google Drive為實現這一切的中心點,鼓勵將資料儲存在雲端,除了實現資料可以無縫在手機、平板、電腦端存取之外,還有更大的一個好處是可以與其他使用者協同編輯、瀏覽同一份檔案。
由於共享的步驟僅僅只需要在Google Drive的檔案上設定共享者的Gmail帳號就可以了,這要比傳統單機應用程式與他人共享檔案的步驟要簡單的太多,因此使得以往僅限於IT工作者才會講的「協同合作」變得平民化,就算是一般的學生、家庭使用者,都可以輕鬆的實現。舉例來說,以前只有經理人才會用到的專案管理工具,現在甚至可以用來當成三五好友舉辦活動的溝通平台,或是學生也可以利用線上流程工具,來繪製學校的作業。而這些都不需要電腦付出額外的資源,也不會增加使用上的負擔。
▲有很多以前你不曾試過的應用程式,現在都可以在Google Drive上無痛苦體驗,不用擔心當機或是有安裝的風險。
因此,Google Drive與其他雲端硬碟最大的不同,在於結合了Google帳號、線上應用商店這些既有的服務,使得他擁有成為未來網路作業系統的潛力,相信未來也會有更多的應用程式加入到這個平台上。
▲當你加入的應用程式越多,你可以在檢視模式下看到越多不同的檔案類型,點選開啟就直接可以編輯應用,實現真正的雲端工作平台。
流程圖表製作
流程圖是很多人在工作中除了文書處理軟體以外需要用到的其他功能,尤其當我們想要利用Google Drive與其他人協同工作的時候,有時候一張流程圖表的表達方式,會比用文件寫上幾百字都還要清楚、明瞭。
目前在Google Drive中有兩個流程圖表的APP可以利用,第一個是Licidchart,這個流程圖表製作的比較華麗,不過功能較少,如果需要製作基本流程圖表以外的其他進階圖表,則需要付費購買進階帳號。另一個則是Diagramly,這製作的效果比較陽春不花俏。但可以直接套用多種圖表模組,也可以製作網頁及軟體介面圖、電子電路圖等等,製作好的流程圖可以儲存在Google Drive,馬上就可以跟人家共享。
▲Diagramly提供的圖形元件模組比較多,可以製作較多的圖表類型。
▲Licidchart基本版提供的功能較少,只能繪製基本的流程圖表,進階應用則需另外付費。
製作甘特圖、管理專案進度
如果你有需要進行專案進度管控的話,一般人都知道要採用甘特圖來管理整個專案進度。在Google Drive上你也有兩個雲端APP可以套用,進行專案的管理。
第一套APP名稱就叫gantter,顧名思義就知道是甘特圖的線上APP。支援中文輸入,可以在上面依照任務、日曆來建立專案的每一項任務,並且管理整個專案的資源,分配到各項任務上頭,實用性相當高。
▲gantter:利用甘特圖可以簡易管控目前手邊的工作,搭配旁邊的行事曆日期。
第二套APP的名稱則是smartsheet,一樣是任務專案管理的工具,可以幫你管理手邊的任務、分配給哪些成員執行,以及各項任務的重要性高低程度。同樣也支援中文輸入,你可以把任務在其中一一列表出來,然後交由各成員來回報專案進度。
▲一樣是專案管理的工具,不過smartsheet是以表單的方式來管控你的進度。如果你習慣甘特圖的話,他一樣可以轉換為圖表。