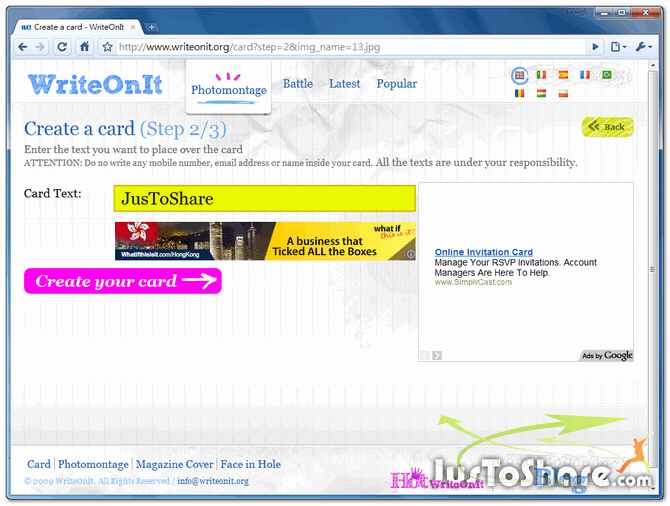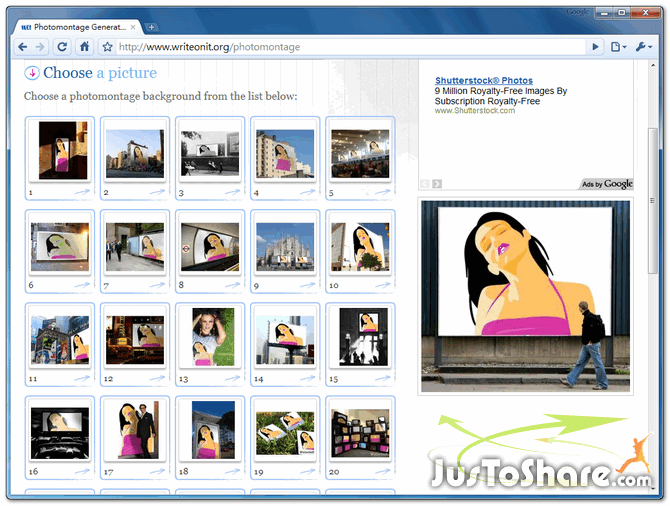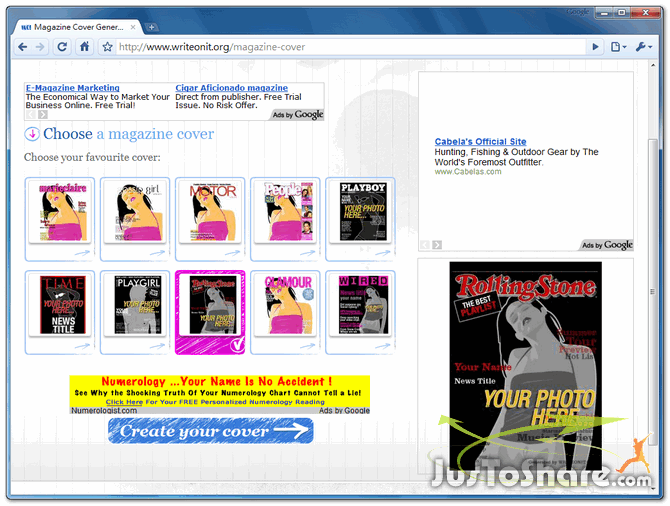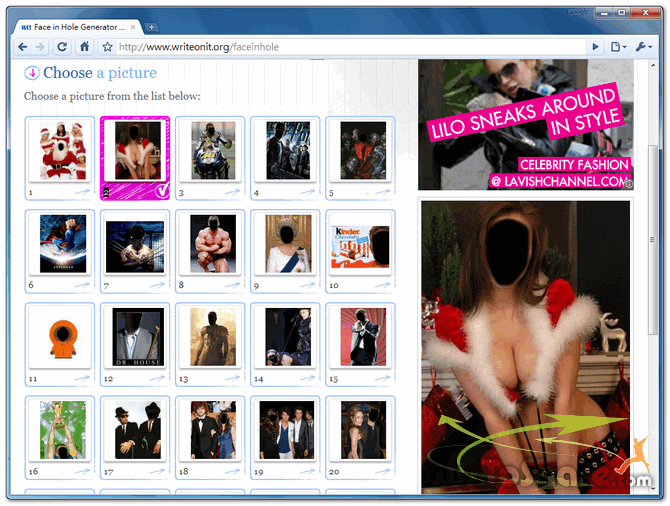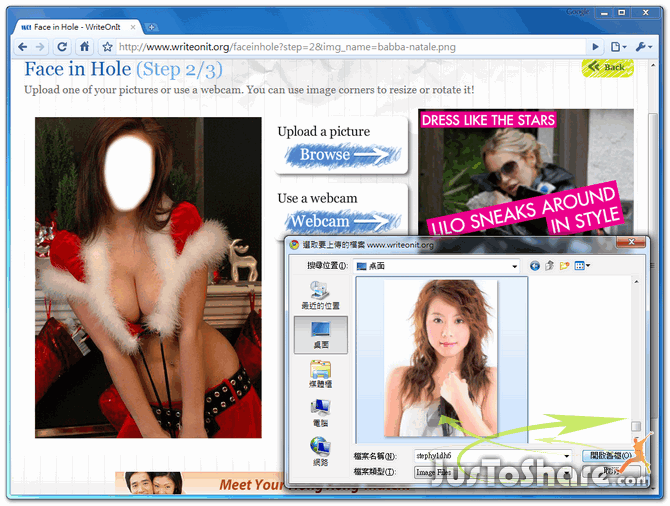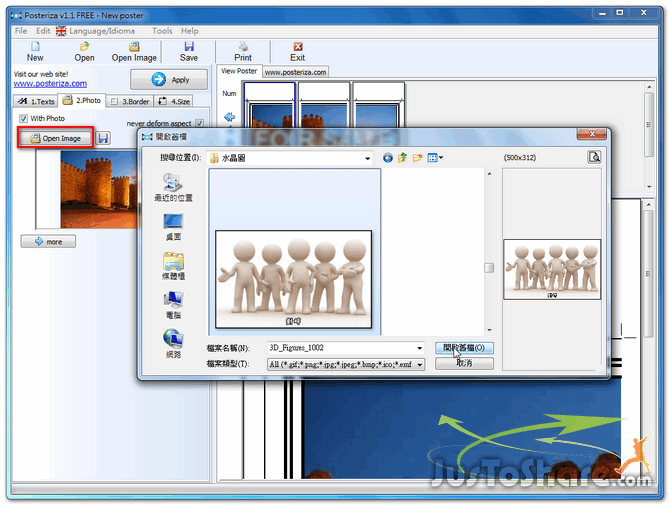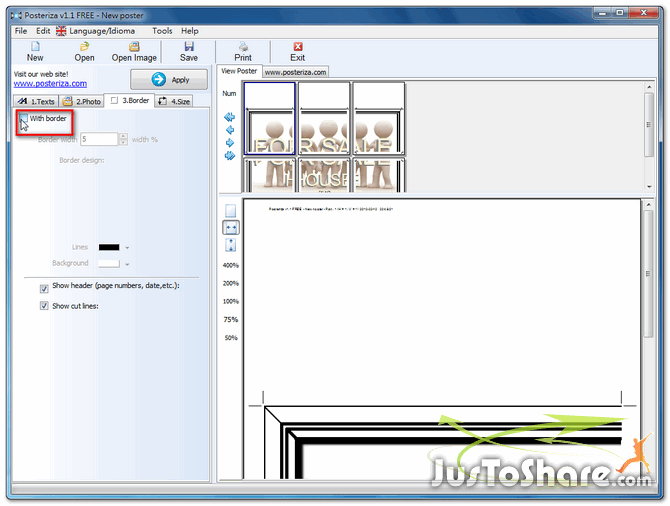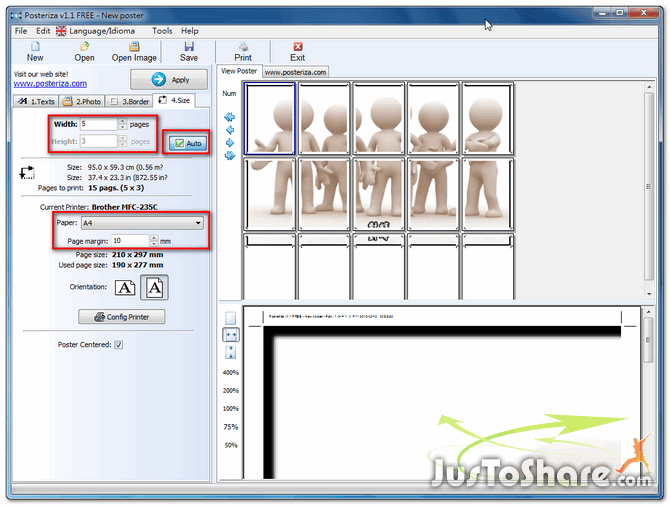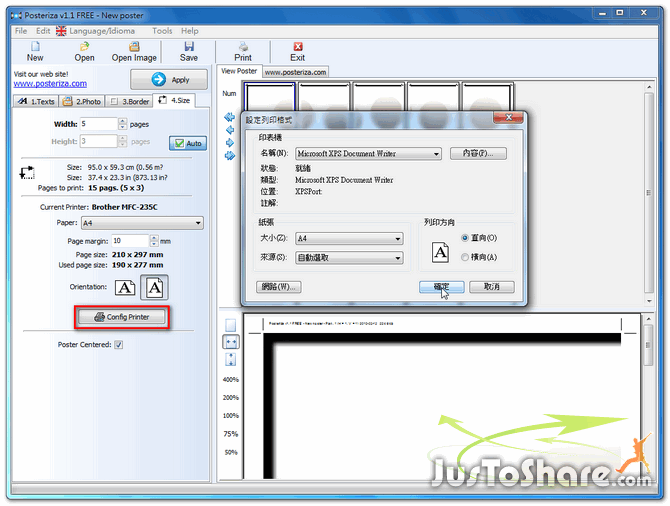因為網路卡壞了,所以我換了一片新的網路卡,但是我要設定 IP的時候,卻出現一個錯誤訊息(註一),說是我所輸入的IP已經指定給我舊的的網路卡使用,要我設定另一個IP給我新的網路卡,可是舊的網路卡明明已經從電腦上拆掉了,要怎樣才能徹底移除這個舊的網卡呢?
我的作業系統是 Windows 2000。
回答:
在 Windows 2000 下,要利用「新增/移除硬體」的功能,來移除沒有用、已經不存在的網路卡。
方法一:
方法二:
按開始,到執行,輸入 cmd 按確定(以便快速進入命令模式,
註二)
set devmgr_show_nonpresent_devices=1
這個設定,是設定一個環境變數,有了這個環境變數(devmgr_show_nonpresent_devices),裝置管理員就可以去顯示已經安裝的設備,而這個設備是目前並不在機器上的東西。
因為這是在 command 模式下利用 SET 建立的環境變數,只是暫時的,所以只對此次有效,下次開機就會從記憶體消失,因此你不用擔心如此的設定會無法恢復原狀的問題。
這個錯誤訊息的詳細內容大致如下:
您輸入的網路介面卡 IP 位址 xxx.xxx.xxx.xxx 已經指派給另一個介面卡 ABCD,ABCD 在 [ 網路和撥號連線 ] 中被隱藏起來,因為他在電腦中不是實體介面卡,或者他是舊版而未運作的介面卡,而且這兩個介面卡同時都在使用中,只有其中一個可以使用這個位址。這樣可能會造成不正確的系統設定。
您想要在進階的對話方 IP 位址清單中輸入另一個 IP 位址給這個介面卡使用嗎?「是」「否」
所以在這裡,我們又可以學到一樣技巧,就是進入 Command Mode 最省事的方法,就是在「執行」中輸入「cmd」,你不用再去「開始」>>「程式集」>>「附屬應用程式」>>「命令提示字元」那麼麻煩的去執行了。
cmd 這命令在 Windows NT、2000、XP 都適用,Windows 95、98、Me 請改為 command。